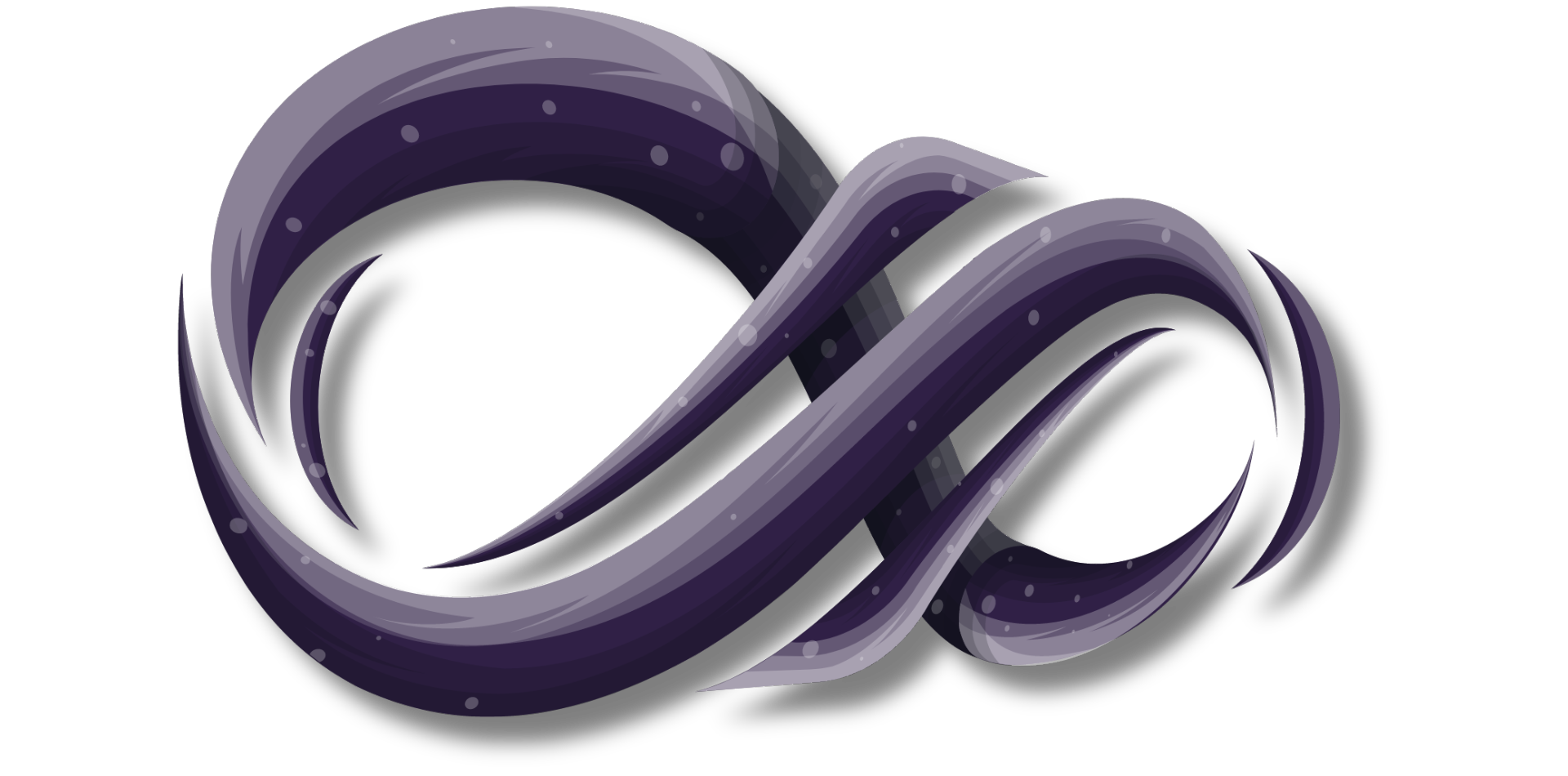Streamline Your App Management with Winget: A Beginners Guide to Installing and Managing Applications
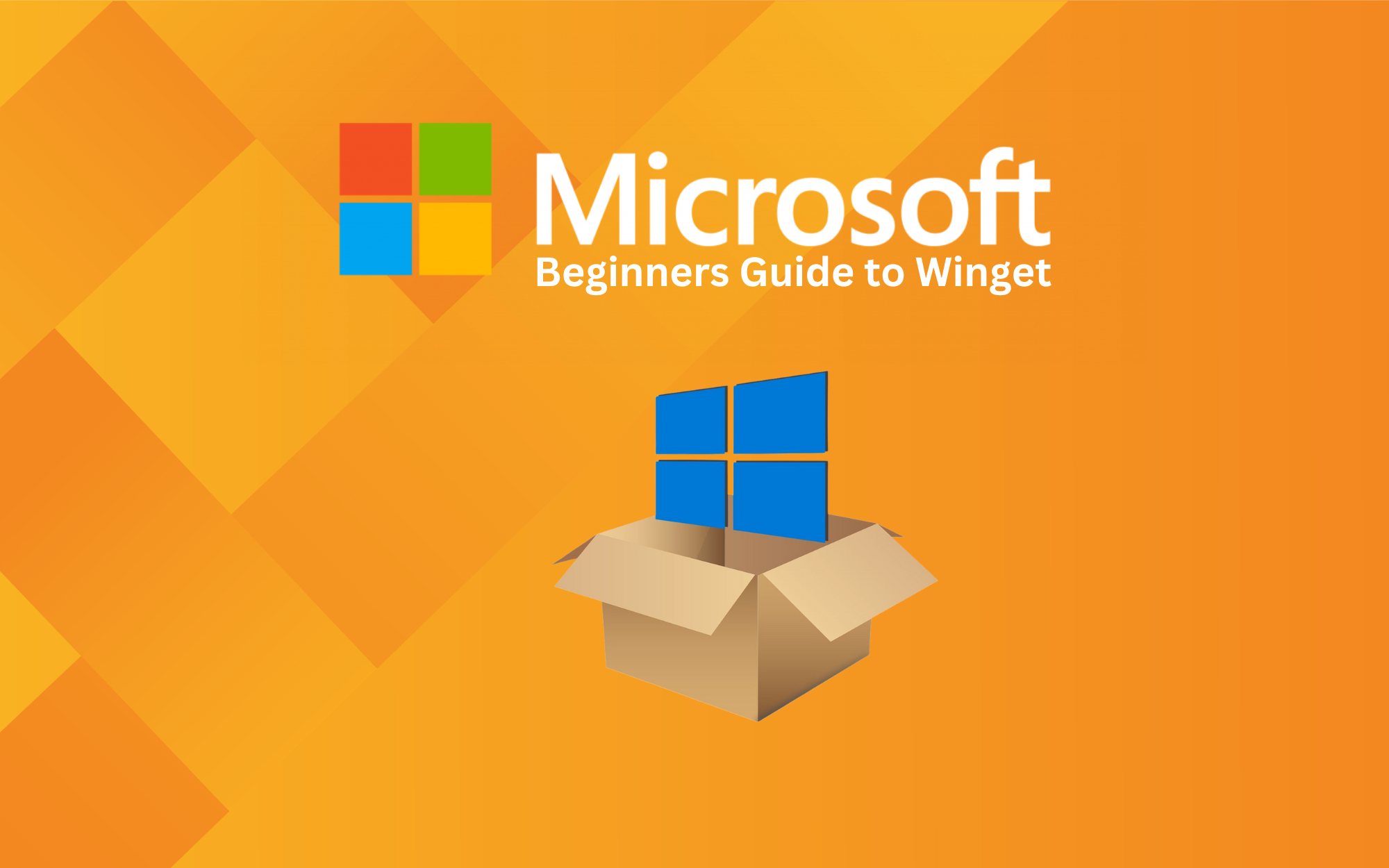
If you're a Windows 10 or Windows 11 user, you've likely had to install and manage applications on your computer. It can be a time-consuming and frustrating task, especially if you're manually searching for and downloading each program. But what if there was a tool that could simplify this process and save you time? Enter Winget.
Winget is a command line tool that allows you to discover, install, upgrade, remove, and configure applications on your Windows 10 or Windows 11 computer. It's the client interface to the Windows Package Manager service, which means it has access to a large and growing catalog of applications that you can easily install with a single command.
In this blog, we'll introduce you to the Winget tool and show you how to use it to streamline your app management process. Whether you're a seasoned command line user or a complete beginner, you'll learn how to take advantage of this powerful tool and make your life easier. So, let's dive in and see how Winget can help you manage your applications like a pro.
Getting Started: Installing Winget on Your Windows Computer
You have two options to install Winget on your Windows computer:
- From the Microsoft Store - Winget can be easily downloaded and installed from the Microsoft Store. Simply search for Winget in the Microsoft Store and click the "Get" button to initiate the installation process.
- Manually, using a package installer from GitHub - Alternatively, you can manually download and install Winget from GitHub. To do this, you will need to download the latest release package from the Winget repository on GitHub and then follow the instructions provided in the package to complete the installation process.
Method 1: Install winget via Microsoft Store
If you're looking for a simple and straightforward way to install winget, Microsoft's official package manager for Windows, then look no further than the Microsoft Store. In this guide, we'll show you how to install winget via the Microsoft Store in just a few easy steps.
Step 1: Open the Microsoft Store
First, open the Windows Start menu and type "store" in the search bar. Press "Enter" to launch the Microsoft Store app.
Step 2: Search for app installer
In the search bar within the Microsoft Store, type "app installer" and press "Enter". The App Installer application that contains the winget client should appear in the search results.
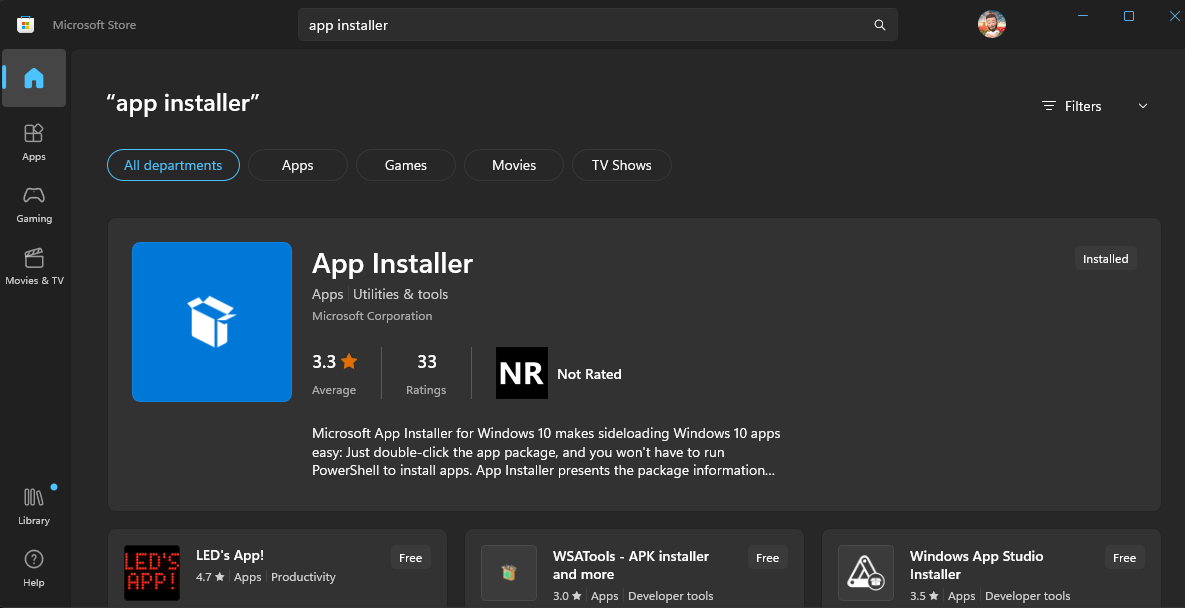
winget client is distributed within the App Installer package.Step 3: Install winget
Click on the App Installer application to proceed with the installation. Then, click on the "Get" button to download and install winget on your computer. Wait for the installation process to complete.
Step 4: Verify the installation
Once winget has been installed, you can verify that it's working properly by opening either Windows PowerShell or the Command Prompt and typing "winget" followed by "Enter". This will display the program version, syntax, and available options, confirming that winget has been successfully installed on your system.
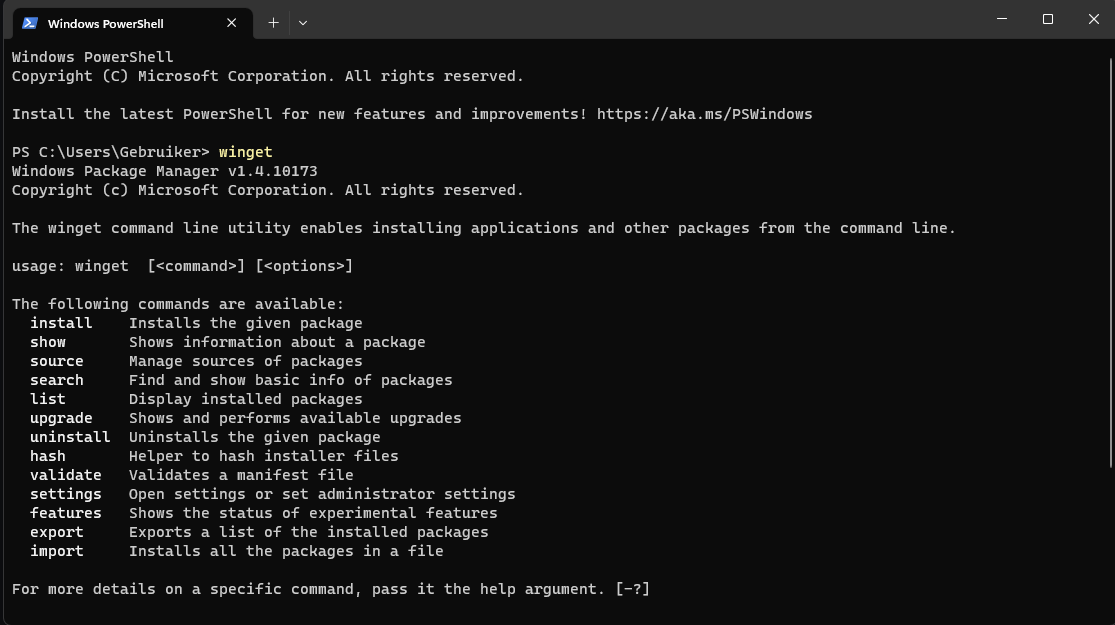
Overall, installing winget via the Microsoft Store is a quick and simple way to get started with this powerful package manager for Windows. With just a few clicks, you can have winget up and running on your system and ready to help you manage your software installations more efficiently.
Method 2: Install winget via GitHub
If you prefer to download and install winget from GitHub rather than the Microsoft Store, here's a step-by-step guide on how to do so:
Step 1: Navigate to the winget GitHub page
To get started, navigate to the winget repository on GitHub by visiting the following link: https://github.com/microsoft/winget-cli.
Step 2: Download the latest version of winget
Under the Releases section, click on the latest available release to access the Version page. Scroll down to the Assets section and click on the .msixbundle file to start the download.
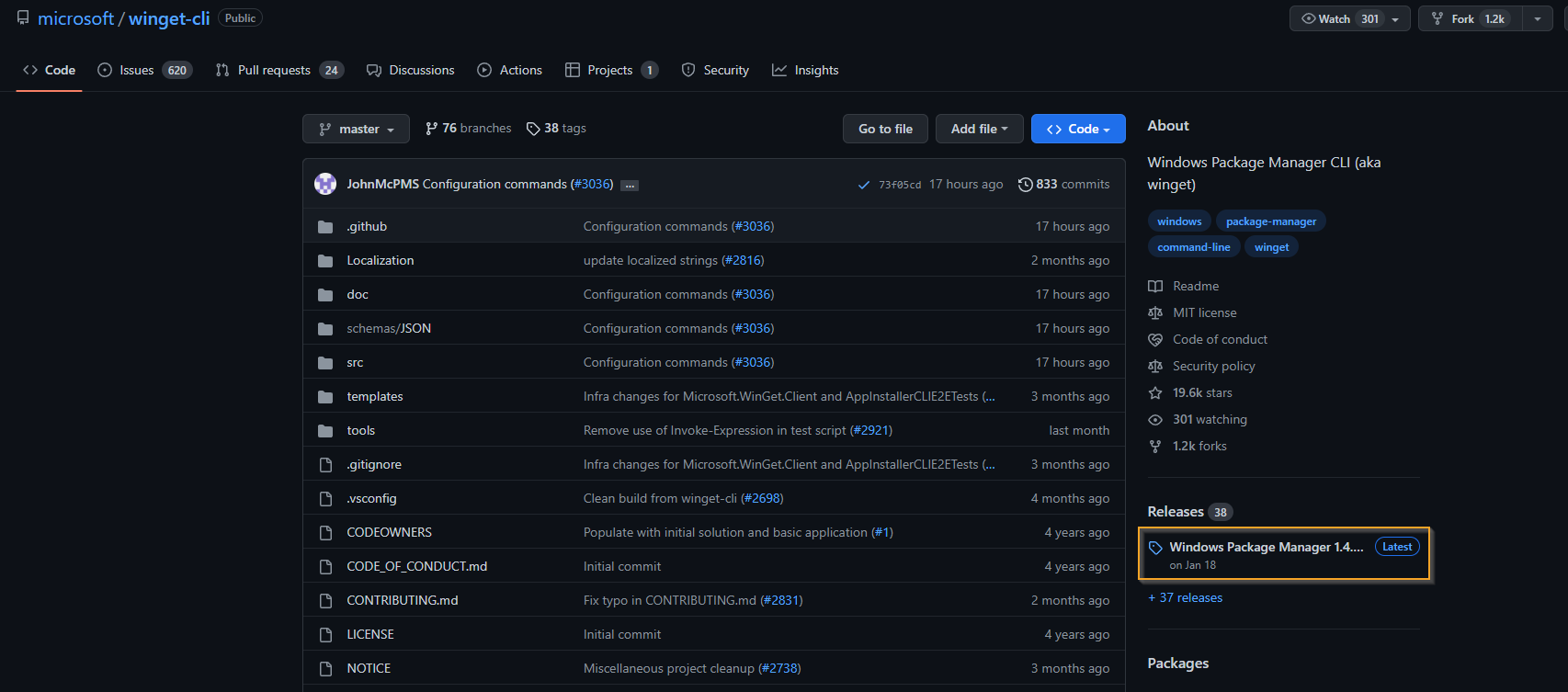
Step 3: Install winget using the GitHub installer
Once the download is complete, run the downloaded file and click "Update" to begin the installation process. Wait for the installation to finish, which may include the automatic installation of additional dependencies required for winget to work.
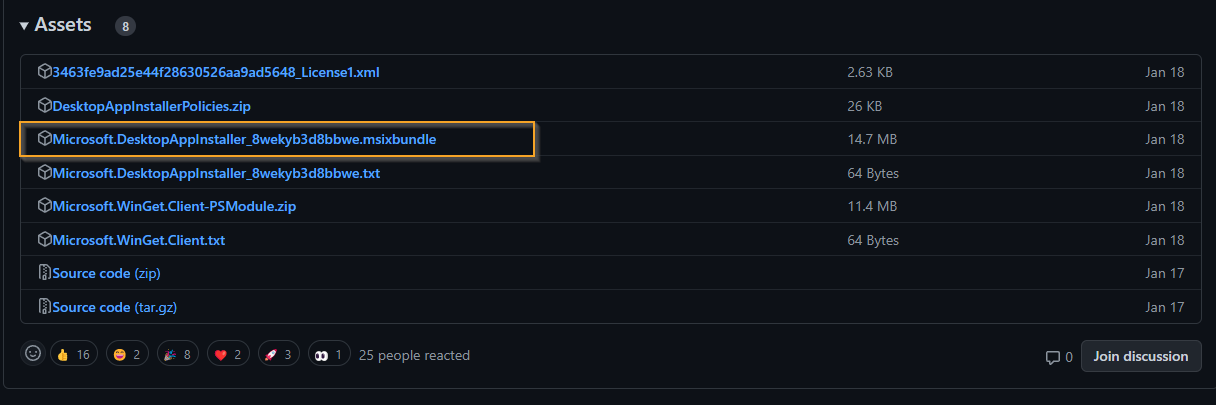
Step 4: Verify the installation
To verify that winget has been successfully installed, open either PowerShell or Command Prompt and type "winget" followed by "Enter". This should display the program version, syntax, and available options, confirming that winget is ready to use on your system.
By following these simple steps, you can download and install winget from GitHub and have it up and running on your Windows computer in no time. Whether you choose to install it from the Microsoft Store or via GitHub, winget is a powerful tool that can help you manage your software installations with ease.
How to use winget
When using winget for the first time, you will be prompted to agree to Microsoft's transaction terms. This is necessary because the Microsoft Store repository requires your geographic region to function correctly.
To agree to the terms, read them carefully, and if you agree, type "y" and press Enter to confirm. Once you've agreed, you can start using the winget client to search, install, update, and remove packages.
Search for Packages
Use winget to search for available packages in the public Windows Package Manager Community repository or in the Microsoft Store. The syntax is:
winget search [package_name]This will return a list of packages that match the search term "microsoft.powertoys".
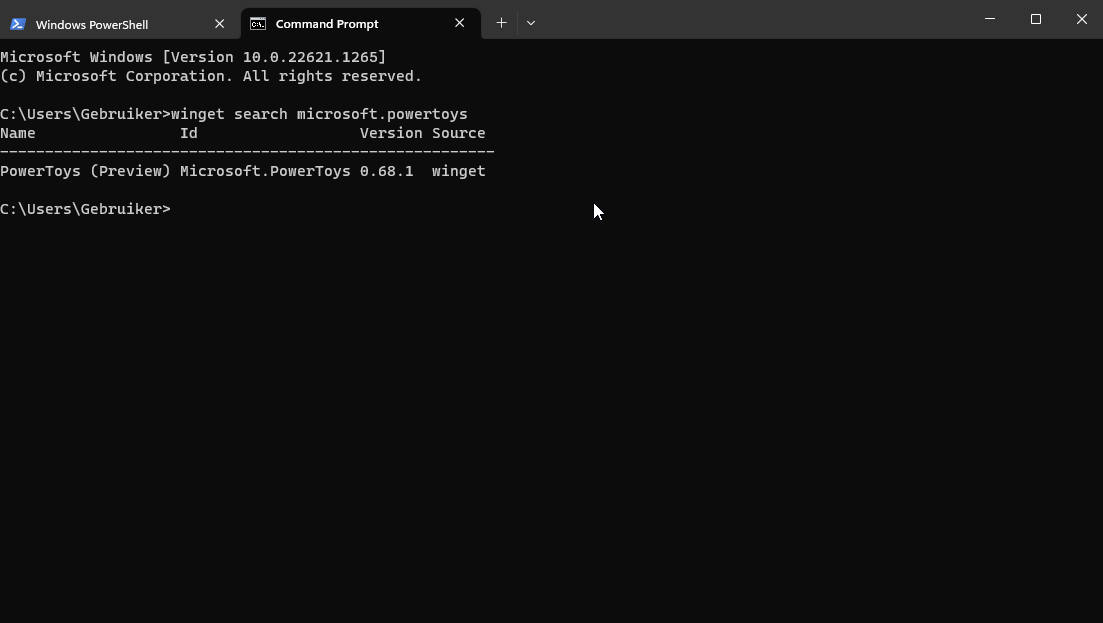
Installing a Package
To install a package using winget, use the syntax:
winget install [package_name]
Note that sometimes a package is available in multiple repositories, so winget will prompt you to choose which one to install from.
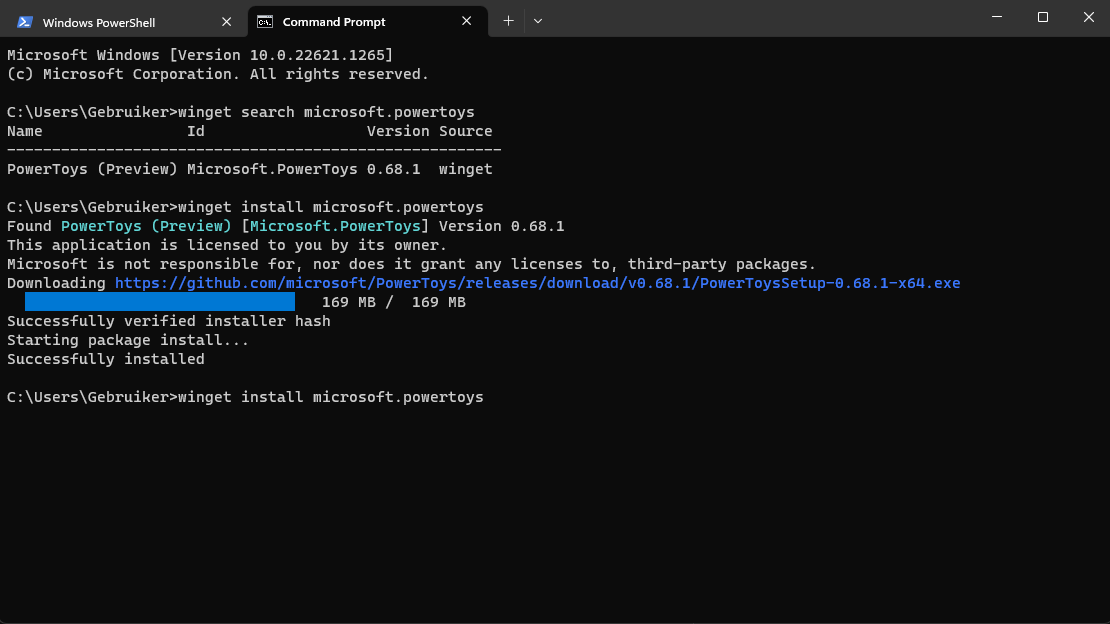
Beyond installation and search functionality, winget also provides a number of other useful commands. You can use these to display detailed information on applications, change sources, and validate packages, among other things. For a complete list of commands, type 'winget --help' in the Command Prompt.
Winget Commands
The current preview of the winget tool supports the following commands.
| Command | Description |
|---|---|
| info | Displays metadata about the system (version numbers, architecture, log location, etc). Helpful for troubleshooting. |
| install | Installs the specified application. |
| show | Displays details for the specified application. |
| source | Adds, removes, and updates the Windows Package Manager repositories accessed by the winget tool. |
| search | Searches for an application. |
| list | Display installed packages. |
| upgrade | Upgrades the given package. |
| uninstall | Uninstalls the given package. |
| hash | Generates the SHA256 hash for the installer. |
| validate | Validates a manifest file for submission to the Windows Package Manager repository. |
| settings | Open settings. |
| features | Shows the status of experimental features. |
| export | Exports a list of the installed packages. |
| import | Installs all the packages in a file. |
How to List Packages with Winget
Once you have installed Winget on your Windows computer, you can use the list option to see a list of all installed packages. This can be helpful when you need to quickly check what applications are installed on your system. Here's how to do it:
- Open the Command Prompt or PowerShell on your Windows computer.
- Type the following command and press Enter:
winget list3. It will output a list as shown below:
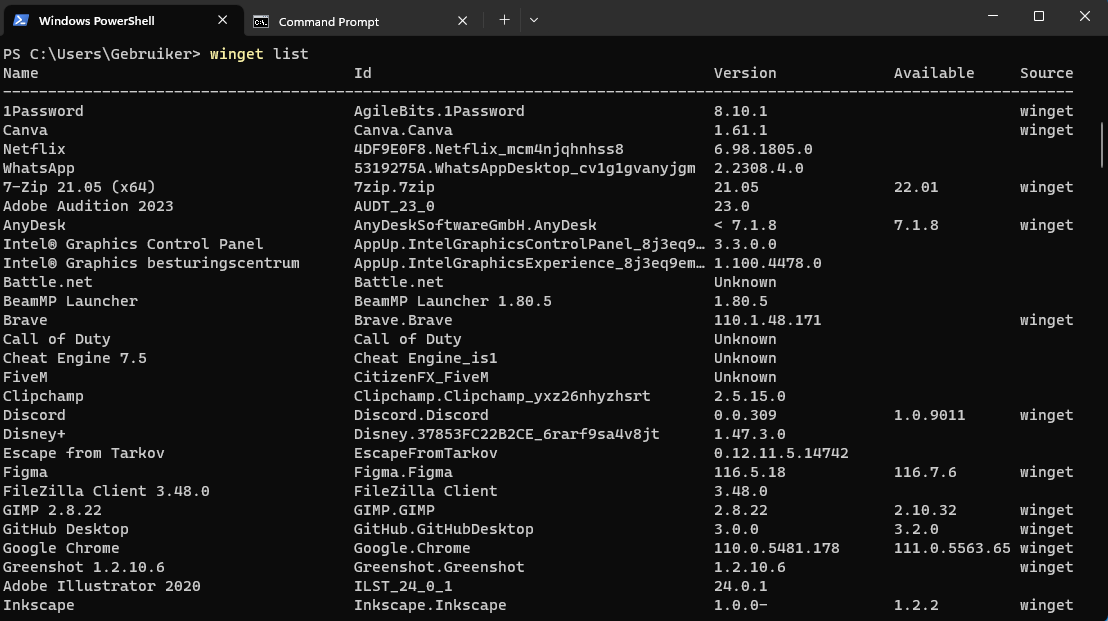
In the example above, the output includes the list of installed applications, including the application ID, version, and available updates.
Managing Winget Repositories
Winget installs packages from online repositories, with the official repositories being "msstore" and "winget" which are maintained by Microsoft. Here are some commands to manage the repositories using the winget source command.
List Repositories
To view the list of repositories that Winget uses, run the following command:
winget source list
Add Repository
You can add a third-party repository to Winget using the add subcommand. The syntax is:
winget source add --name [name] [url]Replace [name] with the name of the repository and [url] with the repository URL. For example:
winget source add --name MyRepo https://winget.azureedge.net/cache
Update Repositories
To force an update to the existing repositories, run the following command:
winget source update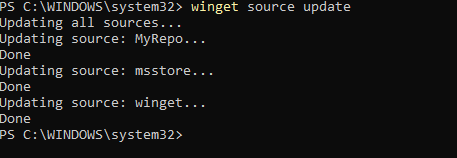
Remove a Repository
To remove a repository from Winget, use the remove subcommand with the repository name:
winget source remove --name [name]Replace [name] with the name of the repository you want to remove. For example:
winget source remove --name MyRepo

Reset Winget Sources
To reset Winget back to its original configuration, removing all third-party repositories and setting the sources to the default ones, use the reset command with the --force option:
winget source reset --force
Why use Winget?
Winget is a command-line tool developed by Microsoft for easily installing, updating, and removing applications on Windows 10. It allows users to install software using simple commands rather than going through multiple steps of downloading, extracting, and installing applications manually. Winget provides a streamlined and efficient way to manage software on a Windows computer, making it a useful tool for both individual users and system administrators.
If you want to know more about Winget or Packages feel free to contact me:
Contact me via,
Mail: tycho.loke@peoplerock.nl
Phone: +31 6 39 41 36 65
LinkedIn: Tycho Löke