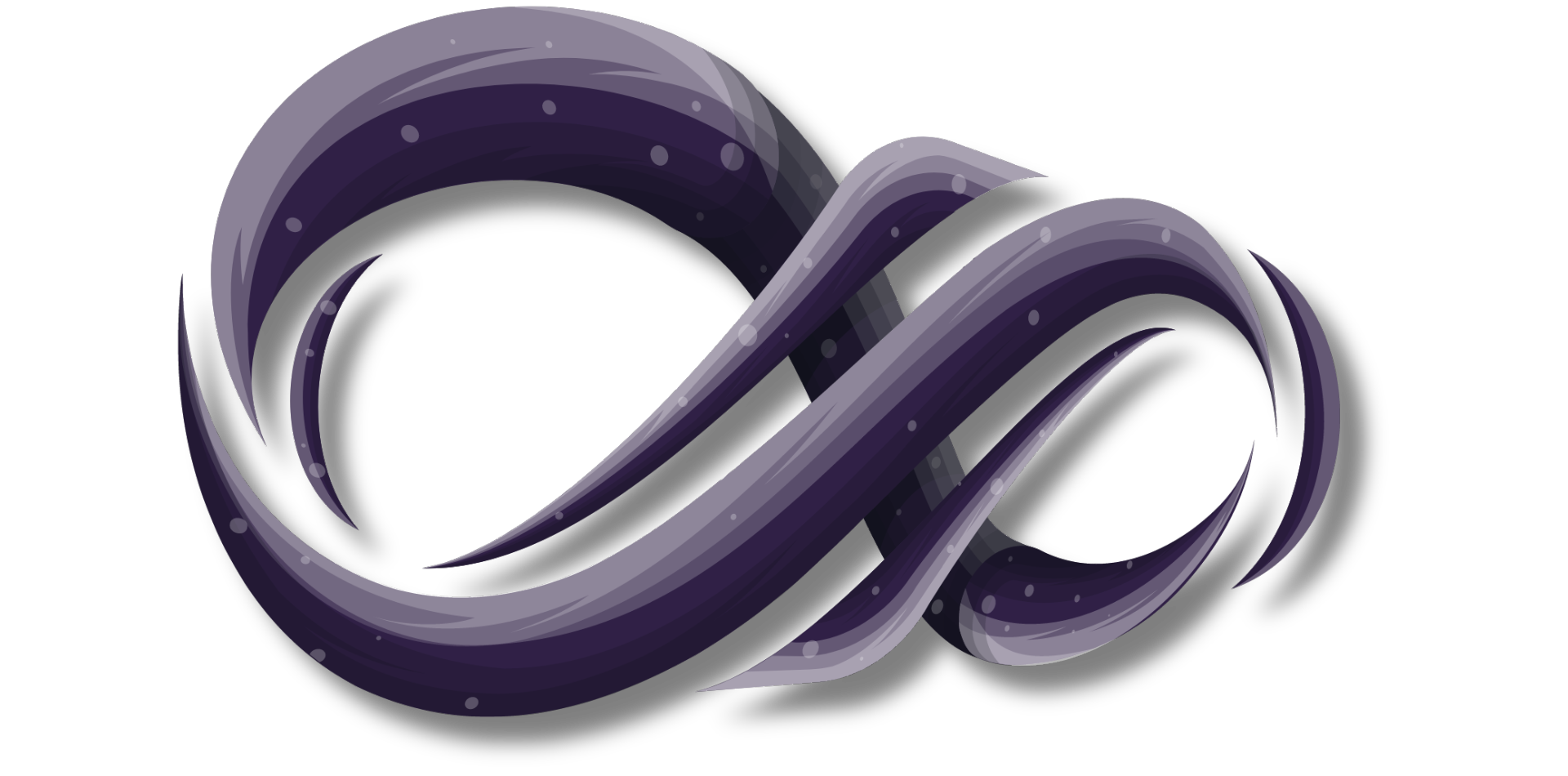Unlocking the Power of Microsoft Teams Calling: A Guide to Streamlining Your Telephone Communication
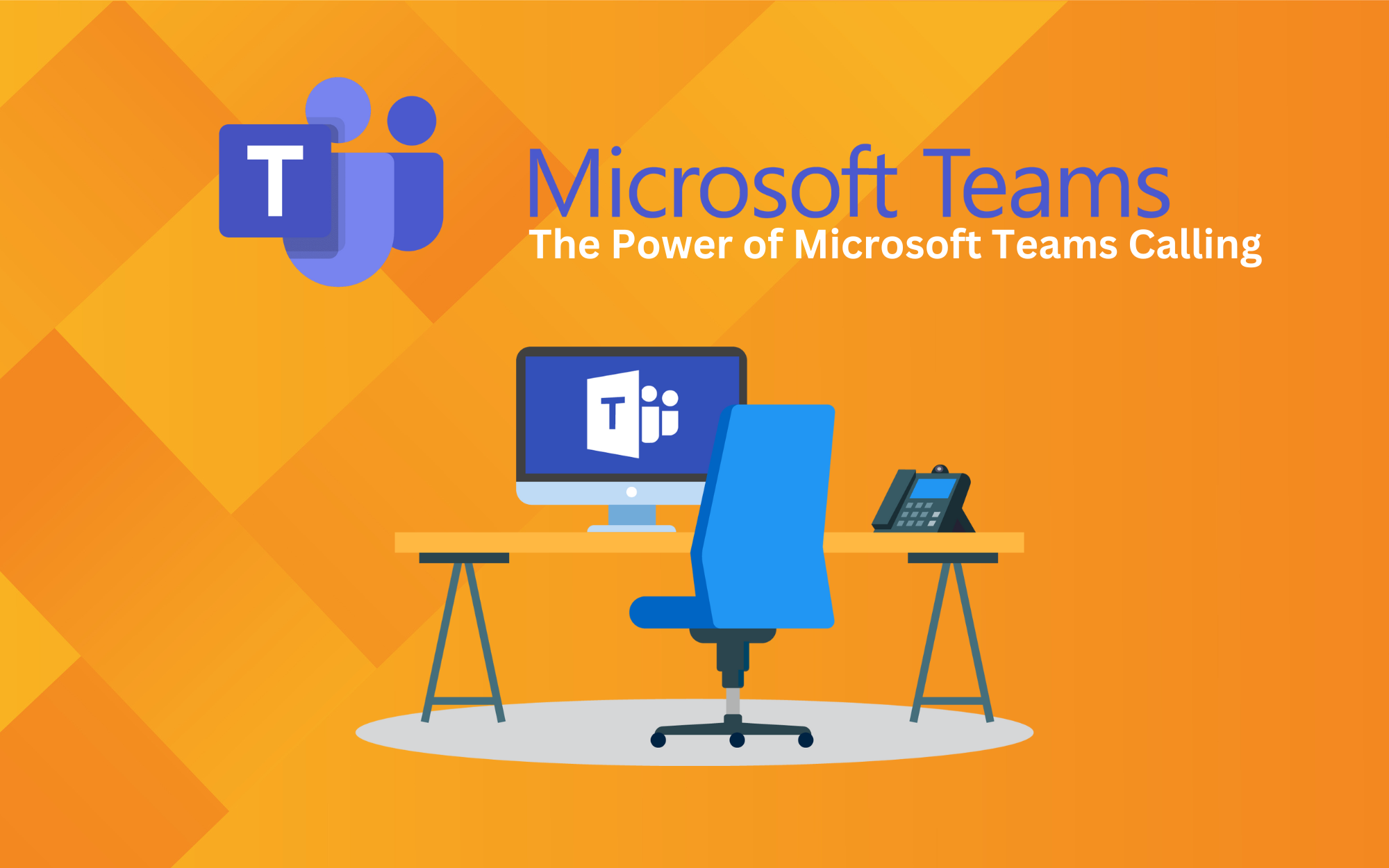
Welcome to the Microsoft Teams Blog Series! In this post, we're going to explore how you can make calls to phone numbers outside your organization using Microsoft Teams.

Microsoft Teams' calling functionality consists of two main components. The first component, Teams Phone, serves as the central phone system. It's a licensed feature that's included in select licensing SKUs or available as a per-user add-on license. The second component, Dial tone, provides the connectivity to the outside world. This can be accomplished using one or a combination of three solutions:
- Microsoft Calling Plans
- Direct Routing
- Operator Connect
What are Calling Plans?
By using Microsoft Calling Plans, users can enjoy telephone service without needing any additional infrastructure.
As well as providing a telephone number to a user, calling plans provide bundled outbound calling minutes. Calling plans will either be a domestic calling plan allowing users to call out to numbers in their own country, or, an international calling plan that addition to in country calling provides access to 196 countries/regions. Calling plans are available in over 30 countries and provide rapid provisioning of service to users.
With calling plans, minutes are pooled at both the plan and country level, allowing high call volume users to be balanced out by low call volume users. With Domestic and international plans, there are seperate pools for domestic minutes and international minutes, and whichever pool is depleted first depletes the remaining minutes in the other.
Exceeding Your Calling Plan Allowance: What Are Your Options?
Users can also be assigned access to Communication Credits, which is a pre-paid billing model that allows for dial-out to international destinations, even if the user has only been assigned a domestic plan, or if their call allowance has been depleted. Communication Credits also allow for dial-in to toll-free phone numbers and dial-out from conferences. This provides users with greater flexibility and accessibility for their communication needs.
What is Direct Routing?
Direct Routing allows you to connect your own Public Switched Telephone Network (PSTN) service to Teams using certified session border controllers (SBCs). These SBCs can be self-hosted or provided as a managed service, and allow for the continuation of existing telco contracts. Additionally, they provide the ability to connect Teams with third-party systems and analog devices.
Direct Routing can co-exist with calling plans, meaning users can be assigned either one or a combination of both, allowing for some calls to be made via the Microsoft Calling Plan network and others via Direct Routing.
It's important to note that Microsoft doesn't currently have a certification program for carriers or partners that offer Direct Routing. However, Microsoft does certify SBCs from certain vendors that can be used for Direct Routing and its capabilities.
What is Operator Connect?
Operator Connect is the newest solution for integrating voice into Microsoft Teams. It's a carrier-provided service that allows you to select your own carrier to provide telephone service. Calls are then routed directly to and from the carrier into the Microsoft network. This allows for greater control over the voice solution and can offer more flexible pricing and feature options.
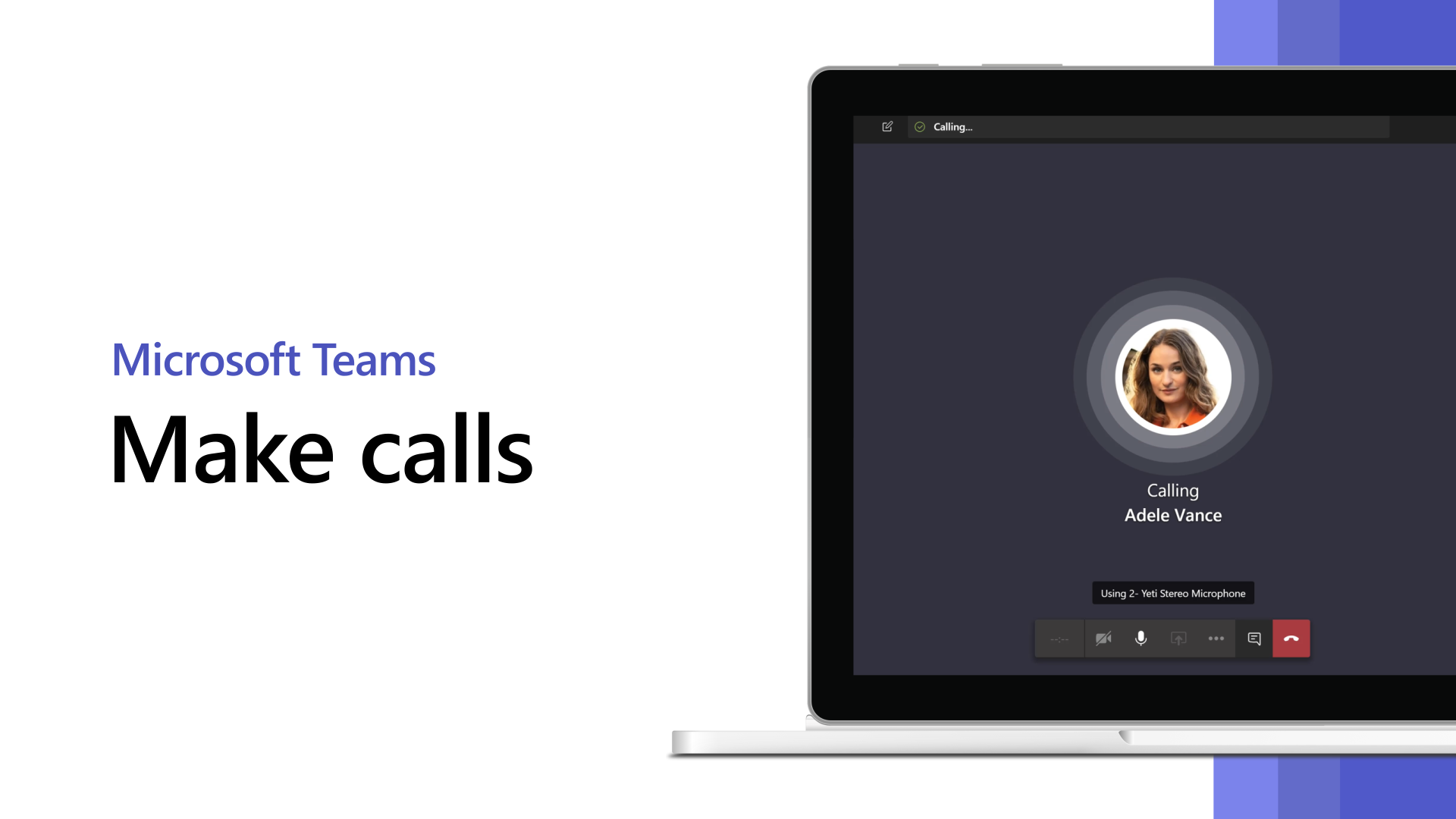
Setting Up Your Microsoft Calling Plans: A Step-by-Step Guide
Step 1: Check Calling Plan Availability in Your Country/Region
The first step in setting up your Microsoft Calling Plans is to determine if they're available in your country/region. You can do this by visiting the "Country and Region Availability for Audio Conferencing and Calling Plans" page and selecting your country/region to see availability information about Calling Plans.
If Calling Plans aren't available in your country/region, don't worry. There are other PSTN connectivity options available.
Step 2: Purchase and Assign Licenses
Once you've confirmed Calling Plans are available in your country/region, the next step is to buy and assign licenses. Start by purchasing Teams Phone licenses and then purchase Calling Plans for Teams Phone System.
After purchasing the necessary licenses, you need to assign a Calling Plan license to each individual in your organization.
If you've opted for a Pay-As-You-Go Calling Plan, you may also need to purchase Communication Credits. To determine whether you need to purchase Communication Credits and how to do so, refer to the "How to Fund a Pay-As-You-Go Calling Plan" page.
Step 3: Get phone numbers
Once you have assigned Calling Plan licenses to your users, the next step is to get phone numbers for them. There are three ways to get new phone numbers:
- Use the Teams admin center: In some countries/regions, you can get phone numbers for your users by using the Teams admin center. This is a quick and easy way to get phone numbers for your users.
- Port your existing numbers: You can transfer or "port" your existing phone numbers from your current service provider or phone carrier to Microsoft 365. After you port your phone numbers to Teams, Microsoft becomes your service provider and bills you for those phone numbers.
- Use a request form for new numbers: If you can't get your new phone numbers using the Teams admin center or need specific phone numbers or area codes, you may need to download a form and send it back to Microsoft.
Getting phone numbers for your users is an important step in setting up Calling Plans, as it allows your users to make and receive calls to and from external numbers.
Step 4: Add emergency addresses and locations for your organization
It's important to associate an emergency address with a phone number. However, the process for doing so may vary depending on the country or region. For instance, in the United States, you'll need to associate an emergency address when assigning the phone number to the user. In the United Kingdom, you'll need to associate an emergency address to the phone number either when getting phone numbers from Microsoft 365 or when transferring phone numbers from your current service provider.
Step 5: Assign a phone number and emergency address to each user
To use Calling Plans in Teams, you must assign a phone number and an emergency address to each user. It is important to note that the emergency address must be created before it can be associated with a phone number.
- Assign or change an emergency address
- Assign a phone number.
Step 6: Configure calling policies
After you have assigned phone numbers to your users, you can set up calling policies to control how your users make and receive calls. Calling policies allow you to manage features like call forwarding, simultaneous ringing, voicemail, and more.
Step 7: Configure phone system settings
Configure phone system settings to control features such as music on hold, call queues, auto attendants, and more. You can also configure direct routing, which allows you to connect your own phone network to Teams.
Step 8: Test and validate
Before you roll out Microsoft Calling Plans to your entire organization, it's important to test and validate the service. Microsoft provides a comprehensive set of tools to help you do this, including Call Quality Dashboard, Call Analytics, and more.
You can run a PSTN test via this tool within the Admin Center: RUN TEST
Step 9: Train your users
Once you have tested and validated the service, it's time to train your users. Microsoft provides a range of resources to help you do this, including training videos, quick start guides, and more.
Step 10: Roll out to your organization
Once your users are trained and ready to go, it's time to roll out Microsoft Calling Plans to your entire organization. Microsoft provides guidance on how to do this, including best practices and tips for a successful rollout.
If you require further assistance, please don't hesitate to contact me.
Contact me via,
Mail: tycho.loke@peoplerock.nl
Phone: +31 6 39 41 36 65
LinkedIn: Tycho Löke